
소개글

최근에 들어 마스크 해제가 되면서 비교적 자유롭게 밖을 다니시는 분이 많습니다. 지난 2~3년 전, 코로나가 한창 유행했을 시기에는 학교, 직장을 온라인 체제로 돌려 온라인을 통해 화상회의를 하거나 수업을 하는 등 비대면 방식을 사용했습니다.
코로나가 잠잠해지면서 점차 대면으로 수업, 회의를 하는 일이 잦아졌지만 그래도 여전히 비대면 프로그램을 이용하는 분들이 적지 않습니다. 오늘은 비대면 화상 프로그램 중 하나인 Zoom 줌에 대해 알아보겠습니다.
Zoom 줌이란?

줌은 온라인 화상 통화 서비스를 제공하는 미국 기업이며 2019년 12월 이후, 코로나 19의 유행으로 온라인 수업을 듣는 학생들이 늘어나자 이용자가 급증하였습니다.
줌은 인터넷 환경만 있으면 컴퓨터, 스마트폰, 태블릿에서 이용할 수 있습니다. 또 어플 다운로드와 기본 기능 사용은 무료이며 화상 통화, 음성 통화, 그룹 통화까지 가능합니다. 모든 장치에서 쉽게 시작, 참가 및 공동 작업을 수행할 수 있는 회의 기능을 제공하여 신속하게 적용할 수 있습니다. 줌은 하나의 통신 플랫폼으로 내부 및 외부 통신, 전체 회의 및 교육이 가능합니다.
Zoom 줌의 특징
회의 솔루션 현대화
데스크톱 및 모바일용 Zoom 회의는 어떠한 회의도 효율적으로 만들어주는 도구를 제공합니다. 기록을 클릭하면 자동으로 생성된 검색 가능한 대본에 메모를 남길 수 있으며 전체 오디오 및 비디오 전송 기능을 통해 콘텐츠를 업로드하지 않고도 비디오를 공유하고 재생할 수 있습니다. 또한 가상 배경 및 내 모습 수정 필터로 회의 준비 완료가 가능합니다.
효과적인 모바일 회의
모바일용 줌 회의는 데스크탑 클라이언트에서 기대하는 회의와 동일한 훌륭한 회의를 제공합니다.
채팅
영구 메시징이 통합되어 있어 데스크탑 및 모바일 클라이언트에서의 작업 공간 공동 작업이 능률화됩니다.
참여도 유지
모든 위치에서 대화식 회의가 가능합니다.
쉬운 관리와 원격지원
중앙 집중식 IT 관리 및 원격 지원을 통해 비치 및 지원을 간소화합니다.
Zoom 줌 기능

HD 비디오와 오디오
화면에서 최대 1,000명의 비디오 참가자와 49개의 비디오를 지원해 회의에 HD 비디오 및 오디오를 사용할 수 있습니다.

공동 작업 도구 내장
여러 참가자가 동시에 화면을 공유하고 대화형 회의를 위해 공동으로 저석을 추가할 수 있습니다.

보안 보장 회의
모든 회의, 역할 기반의 사용자 보안, 비밀번호 보호와 대기실 및 대기 중인 참석자를 위한 암호화를 제공하고 있습니다.

기록과 대본
회의가 로컬 또는 클라우드에 기록되며 검색까지 가능한 대본이 제공됩니다.

일정 정리
Outlook, Gmail, iCal에서 회의를 예약하거나 시작할 수 있습니다.
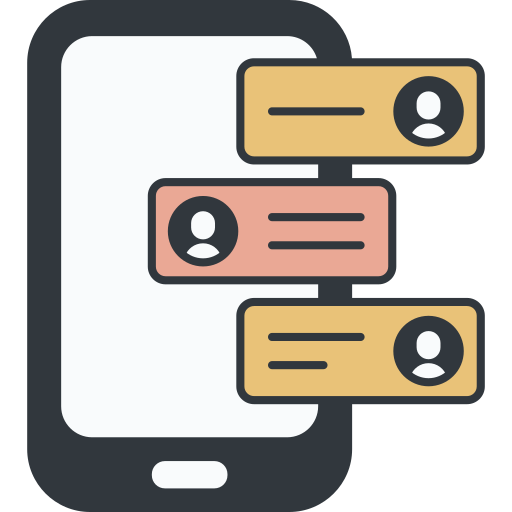
채팅
그룹 채팅, 검색 가능한 이력, 파일 공유 통합 및 10년간 아카이브가 지원됩니다. 1:1 또는 그룹 통화로 쉽게 소통도 할 수 있습니다.

가상배경
가상배경을 사용해 사용자 이외의 배경을 지우거나 가릴 수 있습니다.

웹캠 DSLR
DSLR를 웹캠으로 사용할 수 있습니다.
Zoom 줌 사용방법
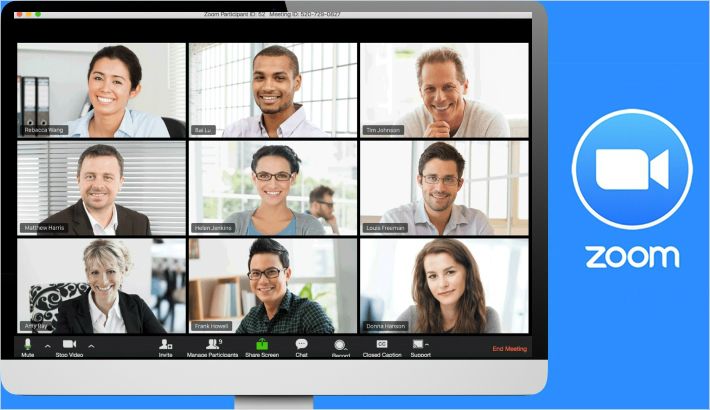
줌을 이용하기 위해서는 먼저 다운로드를 받아야합니다. PC 이용 시에는 검색창에 줌 다운로드 또는 줌을 검색합니다. 스마트폰으로 이용하고 싶을 때에는 플레이 스토어나 앱 스토어에서 줌을 검색하여 다운로드합니다.
다운로드가 완료되면 자동으로 프로그램이 실행되어 아이콘이 생성됩니다. 이후 줌에 접속해 가입을 누르고 회원가입, 로그인을 진행합니다.
회의 참가 및 만들기
로그인 후, 새 회의를 클릭하면 본인이 회의 주최자가 되며 참가 버튼를 누르면 다른 사람이 주최한 회의에 참가할 수 있습니다. 참가 시에는 참여코드 또는 링크가 필요하며 암호가 필요할 수 있습니다. 이 때, 회의 주최자에게 요구하면 됩니다.
회의 초대하기
본인이 접속, 주최한 회의에 누군가를 초대하고 싶다면 참가자 옆 버튼을 누른 뒤, 초대를 누르면 됩니다. 초대는 연락처, 이메일, 초대 링크 등을 통해 초대가 가능하며 초대링크를 받은 참가자는 회원가입 없이 앱을 통해 줌 이용이 가능합니다.
가상배경 변경
설정 → 배경 및 필터에서 가상 화면을 변경할 수 있습니다. 단, 배경은 본인이 찍은 사진이나 다운로드한 이미지만 적용이 가능합니다. 또한 자신의 프로필을 선택해 이름 바꾸기를 클릭하면 이름 또한 변경이 가능합니다.
화면 공유하기
회의 중, 하단의 화면 공유를 통해 상대방에게 본인의 화면을 보여줄 수 있습니다. 공유하고 싶은 창이나 앱을 선택 후, 회의를 진행할 수 있으며 다양한 프로그램을 공유해 발표 또는 아이디어를 전달할 수 있습니다.
회의 기록하기
줌 하단의 기록을 클릭해, 화상회의를 녹화해서 기록할 수 있습니다. 녹화를 통해 동영상 및음질에 이상이 없는 지 확인할 수 있고 중요한 회의나 기록하고 싶은 내용이 있으면 녹화해 다시 재생할 수 있습니다. 기록을 누르면 기록 일시 중지로 변경되고 녹화가 진행됩니다.
저장 위치는 설정에서 변경이 가능하고 설정 → 녹화 → 로컬 기록 → 내 기록 저장 위치에서 변경 가능합니다.
Zoom 줌 단축키
- 스페이스 바: 길게 눌러 일시적으로 음소거
- Alt + A: 내 오디오 음소거/음소거 해제
- Alt + V: 비디오 시작/중지
- Alt + F: 전체 화면 모드 시작/종료
- Alt + F1: 스피커 보기로 전환
- Alt + F2: 갤러리 보기로 전환
- Alt + Shift + T: 스크린샷
- Alt + S: 화면 공유 시작/중지
- Alt + Y: 손들기/손 내리기
- Alt + U: 참가자 패널 표시/숨기기
- Ctrl + Shift + M: 통화 음소거/음소거 해제
- Ctrl + Alt + Shift + H: 플로팅 회의 컨트롤 표시/숨기기
오늘은 비대면 화상 회의 프로그램인 줌에 대해 알아보았습니다!
'플랫폼' 카테고리의 다른 글
| 협업, 프로젝트 관리 및 기록 사이트 "노션" 사용방법 알아보기🗒️ (0) | 2023.07.22 |
|---|---|
| 무료 화상회의 사이트, "짓시 미트"의 모든 것 알아보기👓 (0) | 2023.07.12 |
| 온라인 미팅 및 화상통화 프로그램, "웹엑스" 활용방법 알아보기📡 (0) | 2023.07.11 |


